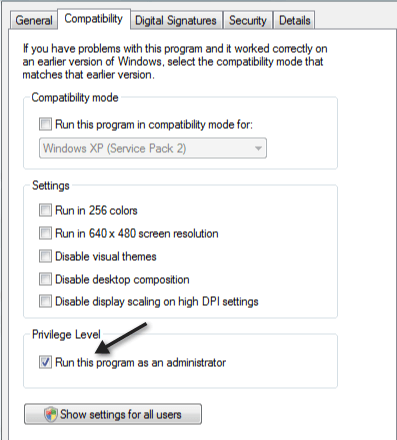Firmware Password Utility:
- Boot from OS X Recovery (Time Machine, USB, internet recovery, etc.)
- Go to your Utilities Menu and choose Firmware Password Utility to either reset your password or to turn it off.
| Firmware Password Utility |
- Go here to read about the tool: http://hackaday.com/2013/02/26/mac-efi-pin-lock-brute-force-attack-unsuccessful/. Sometimes this method doesn't work and there is a reason.
- Add or remove a stick of ram. Obviously if you have one stick in, add one and if you have two in remove one.
- Power on the mac and immediately press and hold command-option-P-R.
- The system will restart with the ‘bong noise’, allow it to do this 3 times. On the third ‘bong’ you can let go of the keys.
- The machine will now boot with a cleared password and reset PRAM/NVRAM.
- You can shut down the machine and replace the original ram configuration.
- Press the power button for ten seconds until the front indicator flashes.
- Keep holding the button till the mac starts up; this way your Mac EFI is reset. This will help in a lot of problems.