- Exit all programs, including Internet Explorer.
- Open the Internet Options control Panel then click on the Advanced tab.
- Under Reset Internet Explorer settings, click Reset. Then click Reset again.
- Click to select the Delete personal settings check box if you also want to remove browsing history, search providers, Accelerators, home pages, Tracking Protection, and ActiveX Filtering data. It's probably safer to leave this unchecked
- When Internet Explorer finishes resetting the settings, click Close in the Reset Internet Explorer Settings dialog box.
- Start Internet Explorer again.
Important: Reset Internet Explorer to its default configuration. This step will also disable any add-ons, plug-ins, or toolbars that are installed. Although this solution is quick, it also means that, if you want to use any of those add-ons in the future, they must be reinstalled.
If this doesn't fix the problem, you can type sfc /scannow in the Command Prompt as an administrator, which scans and verifies the versions of all protected system files after you restart your computer at the command prompt.
If you are still having problems, you may want to open the the Default Programs control panel and select Internet Explorer in the left sidebar. Now click on Set This program as default.
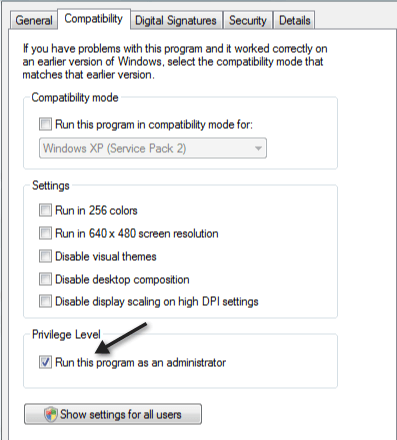
/scanonce : Scans all protected system files once.
/scanboot : Scans all protected system files every time the computer is restarted.
/revert : Returns the scan to its default operation.
/purgecache : Purges the Windows File Protection file cache and scans all protected system files immediately.
/cachesize=x : Sets the size, in MB, of the Windows File Protection file cache.
Notes:
If you are still having problems, you may want to open the the Default Programs control panel and select Internet Explorer in the left sidebar. Now click on Set This program as default.
You can also check to make sure that the shortcut is not being run as administrator. Right-click on the shortcut and choose Properties. Then go to the Compatibility tab and make sure the Run program as administrator box is not checked.
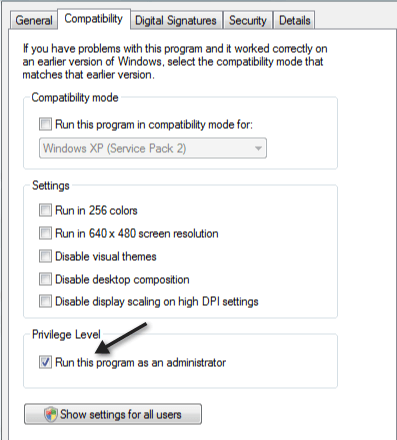
Here is a little more on the sfc command:
sfc [/scannow] [/scanonce] [/scanboot] [/revert] [/purgecache] [/cachesize=xParameters
/scannow : Scans all protected system files immediately.
/scanonce : Scans all protected system files once.
/scanboot : Scans all protected system files every time the computer is restarted.
/revert : Returns the scan to its default operation.
/purgecache : Purges the Windows File Protection file cache and scans all protected system files immediately.
/cachesize=x : Sets the size, in MB, of the Windows File Protection file cache.
/? : Displays help at the command prompt.
Notes:
- You must be logged on as a member of the Administrators group to run sfc.
- If sfc discovers that a protected file has been overwritten, it retrieves the correct version of the file from the %systemroot%\system32\dllcache folder, and then replaces the incorrect file.
- If the %systemroot%\system32\dllcache folder becomes corrupt or unusable, use sfc /scannow, sfc /scanonce, or sfc /scanboot to repair the contents of the Dllcache directory.
No comments:
Post a Comment